HyperSnap是一款屏幕抓图工具。它不仅能抓住标准桌面程序还能抓取 DirectX, 3Dfx Glide 游戏和视频或 DVD 屏幕图。本程序能以 20 多种图形格式(包括:BMP, GIF, JPEG, TIFF, PCX 等)保存并阅读图片。可以用热键或自动记时器从屏幕上抓图。"""
更多相关介绍
HyperSnap-DX是一款非常优秀的屏幕截图工具,它不仅能抓取标准桌面程序,还能抓取DirectX,3DfxGlide的游戏视频或DVD屏幕图。它能以20多种图形格式(包括:BMP,GIF,JPEG,TIFF,PCX等)保存并阅读图片。可以用快捷键或自动定时器从屏幕上抓图。它的功能还包括:在所抓取的图像中显示鼠标轨迹,收集工具,有调色板功能并能设置分辨率,还能选择从TWAIN装置中(扫描仪和数码相机)抓图。
HyperSnap软件简介
软件类别:图像捕捉
软件大小:11060KB
软件语言:简体中文
授权方式:共享版
运行环境:Win2003,WinXp,Win2000,Nt,WinMe,Win9x,WinVista
HyperSnap软件功能
HyperSnap是一款非常优秀的屏幕截图工具,它不仅能抓取标准桌面程序,还能抓取DirectX,3DfxGlide的游戏视频或DVD屏幕图。它能以20多种图形格式(包括:BMP,GIF,JPEG,TIFF,PCX等)保存并阅读图片。可以用快捷键或自动定时器从屏幕上抓图。它的功能还包括:在所抓取的图像中显示鼠标轨迹,收集工具,有调色板功能并能设置分辨率,还能选择从TWAIN装置中(扫描仪和数码相机)抓图。
这款软件在国外的软件下载网站的下载成绩相当不错,有五颗星的评价。常抓图的朋友,一定经常遇到一些很烦人的情况,例如说无法撷取DVD的画面,或者是一些游戏的过场动画、内容等等。要不就是无法截取DOS模式下的图。这些情况,在HyperSnap之下,都可以轻轻松松的解决。
HyperSnap同样能提供专业级的影像效果,可让您轻松地抓取屏幕画面。能够抓取使用DirectX技术的游戏画面及DVD,并且采用新的去背景功能让您将抓取后的图形去除不必要的背景;预览功能也可以正确地显示您的截图打印出来时会是什么模样。
在HyperSnap中,使用了更新的技术,不但可以截取游戏、Video影像甚至DVD等使用DirectX的画面,甚至连Direct3D或3DfxGlide模式的图像都照抓不误喔。
此外,你也不需要在抓图前先开启HyperSnap并设定抓取DirectX画面的选项。支援超过20种影像模式,对于影像绘图软体的支援程度都相当高。
很多新人可能不会用HyperSnap视频截图,其实很简单,方法如下:添加了一个新的捕捉视频覆盖方式-通过“捕捉”菜单的“启用视频或游戏捕捉...”启用它。一旦启用,常规HyperSnap屏幕捕捉功能也可捕捉视频图像。
HyperSnap特点
支持抓取DirectX,3DfxGlide等全屏游戏、视频、DVD屏幕截图;
支持连续截图,并以20多种图形格式(包括:BMP,GIF,JPEG,TIFF,PCX等)保存并阅读和编辑图片;
支持虚拟桌面、按钮、活动窗口不带边框、徒手、多区域、扩展活动窗口、重复、全屏、游戏和视频捕捉!
设定热键,使用自动记时器对屏幕进行定时捕捉;设定是否显示鼠标轨迹,支持在扫描仪相机等设备捕捉!
支持文本捕捉、增加了强大的图像浏览、编辑、处理工具。系统资源占用少,启动速度快!
HyperSnap使用说明
HyperSnap是Windows下使用最广泛的一种抓图软件,它功能强大,使用方便,支持DirectX和3DfxGLIDE游戏,以及DVD影像技术。下面介绍这款软件的使用方法。
启动HyperSnap
单击“开始/程序/HyperSnap-DX”中的“HyperSnap-DX”程序,即可启动HyperSnap。如果你尚未注册,屏幕将给出提示,生成的图像左上角都有一个“SnappedwithHyperSnap-DX”字样。
启动后屏幕出现HyperSnap窗口。
HyperSnap的窗口界面包括File(文件)、Edit(编辑)、View(查看)、Capture(抓取)、Image(图像)、Options(选项)和Help(帮助)等菜单选项,以及快捷功能图标。
设置HyperSnap
1.设置抓图热键
HyperSnap系统提供了一套抓图热键,且允许用户重新定义一套适合自己习惯的抓图热键。
打开“Options”菜单下的“ConfigureHotKeys”命令选项,就会弹出一个设置热键的对话框。在这里可以按自己的习惯配置各类热键,若要利用系统缺省设置,可以选中“EnableHotKey”这个选项,即在前面的小方框中打上“√”,激活热键抓图功能,再单击“Defaults”按钮。缺省情况下热键定义如下:
Ctrl+Shift+F:截取整个屏幕(或桌面)。
Ctrl+Shift+W:截取某个标准的Windows窗口,包含标题栏、边框、滚动条等。
按下截图热键后,鼠标光标会变为手掌形,此时将光标移到需要截取的窗口上,会出现闪烁的黑色矩形框,按左键截取该窗口,按右键取消本次操作。
Ctrl+Shift+R:截取随意指定的矩形屏幕区域。当按下截图热键后,鼠标会变为十字叉形,此时在需要截取的图像区域的左上角按下鼠标左键,然后将光标拖曳到区域的右下角,框住要抓取的图像,在矩形框中还会以象素为单位显示矩形框的大小,例如80×100。松开鼠标左键,再单击左键,即完成抓图。
Ctrl+Shift+A:截取当前活动窗口。
Ctrl+Shift+C:截取不含边框的当前活动窗口。即不包括标题栏、边框、滚动条等。此项对于截取那些运行时仍然保留窗口元素的游戏、多媒体软件的图像尤为实用。
F11:重复上一次的截取。
Shift+F11:中断自动截取操作。
ScrollLock:截取特殊的影像(DirectX、3DfxGLIDE游戏和DVD等)。
如果要改变热键,可单击要修改的按钮,屏幕出现热键选择对话框,在键盘上按所要的热键,单击“OK”按钮完成。
2.设置抓取的图像输出方式
HyperSnap系统提供了多种图像输出方式。可以将抓取的图像送到剪贴板,也可输出到打印机,还可直接存盘。如果连上Internet,还可以将抓取的图像通过电子邮件发送给Internet上的朋友。
在主窗口的“Capture”菜单下,选择“QuickCrop&Scale”命令选项,可以设置剪切图像的区域或大小。
选中“QuickCopy”命令选项,可以将抓取的图像直接送到剪贴板。由于Windows的剪贴板只能存放一幅图像,所以只有最后一幅被截取的图像才会保留在剪贴板中。
选中“QuickPrint”命令选项,可以将抓取的图像直接输出到打印机。
选中“QuickSave”命令选项,可以将抓取的图像以图像文件存盘保存起来。
抓取图像后,还可以打开“File”菜单下的“SendbyEmail”命令选项,将图像以BMP、GIF或JPG等格式通过Internet电子邮件发送给Internet上的朋友。
以上选项可以多选。
3.设置图像保存方式
如果用户需要将每次抓取的图像自动以有规律的图像文件名存盘保存起来,那么应选中“QuickSave”命令选项,屏幕将出现快速保存对话框。
如果希望每次抓图都提示文件名,应选中“Promptfornameoneachcapture”选项。
在“AutoSaveToFile”栏中,单击“Change”按钮,出现“SaveAs”对话框,可以自由指定所抓图像文件存储的驱动器和路径,在“文件名”中可以指定自动命名的图像文件名的开头字母(系统缺省为snap),在“文件类型”中可以选择存储的格式,包括BMP、GIF和JPG等格式。
4.改变HyperSnap状态
必要时,还可以打开“Options”菜单,选中“HideHelpinRegionCapture”选项,隐藏指定区域抓图时屏幕上的帮助信息;选中“DisplayTrayIconOnly”,使最小化时只是一个图标。
HyperSnap抓图步骤
使用HyperSnap抓图的大致过程为:
1.首先运行HyperSnap,设置好截取范围、热键和抓取的图像输出方式后,将其最小化。
2.运行目标程序,调出欲截取的画面。
3.按下热键截图,HyperSnap将自动截取预设范围内的画面,然后向用户询问存盘文件名和路径,或做自动存盘。
有点不同的是,当按下“Region”(区域)截图热键后,鼠标会变为十字叉形,此时用户应在需要截取的图像区域的左上角按下鼠标左键,然后将光标拖曳到区域的右下角,框住要抓取的图像,松开鼠标左键,再单击左键,即完成抓图。如果选取的区域不理想,可在松开鼠标左键后,单击右键取消本次操作。
牛铺软件园提供《HyperSnap》V8.3.0.0 绿色版下载,该软件为绿色版,文件大小为11.27MB,推荐指数3颗星,作为截图软件中的顶尖厂商,完全可以放心下载哦!




 Hyper-V数据恢复工具 v2.6 免费版5.97MB
Hyper-V数据恢复工具 v2.6 免费版5.97MB HyperTyleforAdobePhotoshop v2.0 HyperTyle for Adobe Photoshop v2.0 零售免注册版40.6MB
HyperTyleforAdobePhotoshop v2.0 HyperTyle for Adobe Photoshop v2.0 零售免注册版40.6MB hypersnap-dx v8.13 官方版9.0MB
hypersnap-dx v8.13 官方版9.0MB HyperSnapv7.22官方中文版 10.2 MB
HyperSnapv7.22官方中文版 10.2 MB HyperSnap V8.3.0.0 绿色版11.27MB
HyperSnap V8.3.0.0 绿色版11.27MB HyperAmp(本地音乐播放器) 0.6.3 官方版44.31MB
HyperAmp(本地音乐播放器) 0.6.3 官方版44.31MB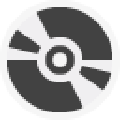 hyperterminal v2.6.2 官方版923KB
hyperterminal v2.6.2 官方版923KB hypertrm.dll 153KB
hypertrm.dll 153KB hyper-v v1.13 官方版1.7MB
hyper-v v1.13 官方版1.7MB
软件评论
评论列表